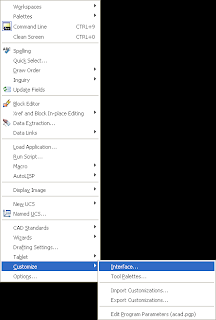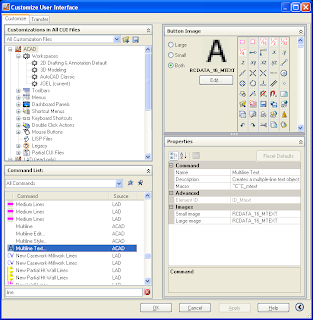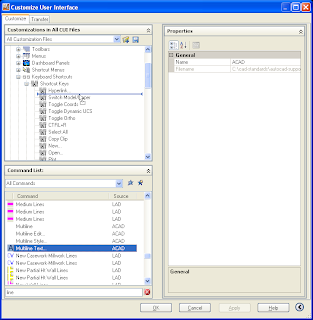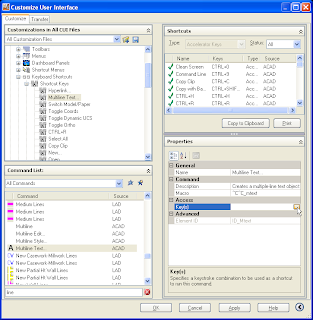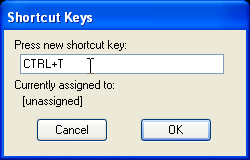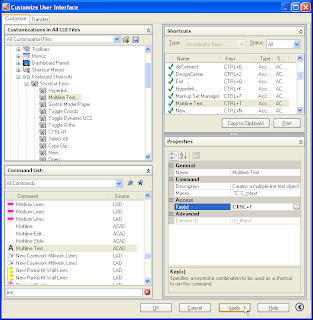Did you know there were other options then Exploding a block? Didn’t know you could explode a block? Don’t know what explode does?
Find all this and more – FREE in this edition of Tips N Tricks!
Original Block
A lovely block. But what if you need to change some aspect of it and don’t want to redraw the whole thing? EXPLODE it!?
Explode
On most blocks it breaks it apart and places everything back to the layer it was created on.
This works fine on borders and titles where you need to change the default text – everything is on the correct layer and will stay that way after you explode.
Doors, lights, toilets, Elevation tags, etc will end up on layer 0 like the image and take work.
Explode Polylines into individual lines; Dimensions and hatches into separate lines; paragraphs of MText separate into single lines.
Xplode
This will let you choose some options such as color, layer, & line style after it explodes.
This is good for large blocks from manufacturers that have crazy colors and plot wrong. Tell it to make colors and lines ‘BYLAYER’ and place it on a layer, such as E-Demo and you are all set.
This will not separate polylines, dimensions, etc. It only works on blocks.
Burst
This explodes the block but keeps the layer and text the same.
This is great if your block is close to what you need but you don’t want to re-enter the text.
This will not separate polylines, dimensions, etc. It only works on blocks.
Easy and pain-free
Burst – the better block blower upper ©
Bonus Exploding TNT:
TXTEXP
Explodes text into lines and curves.